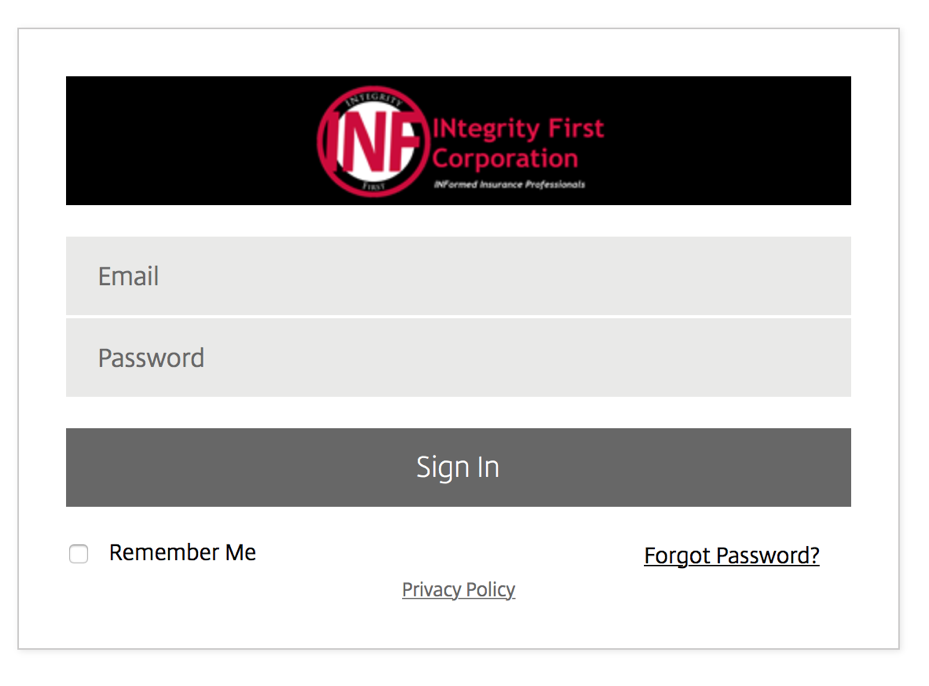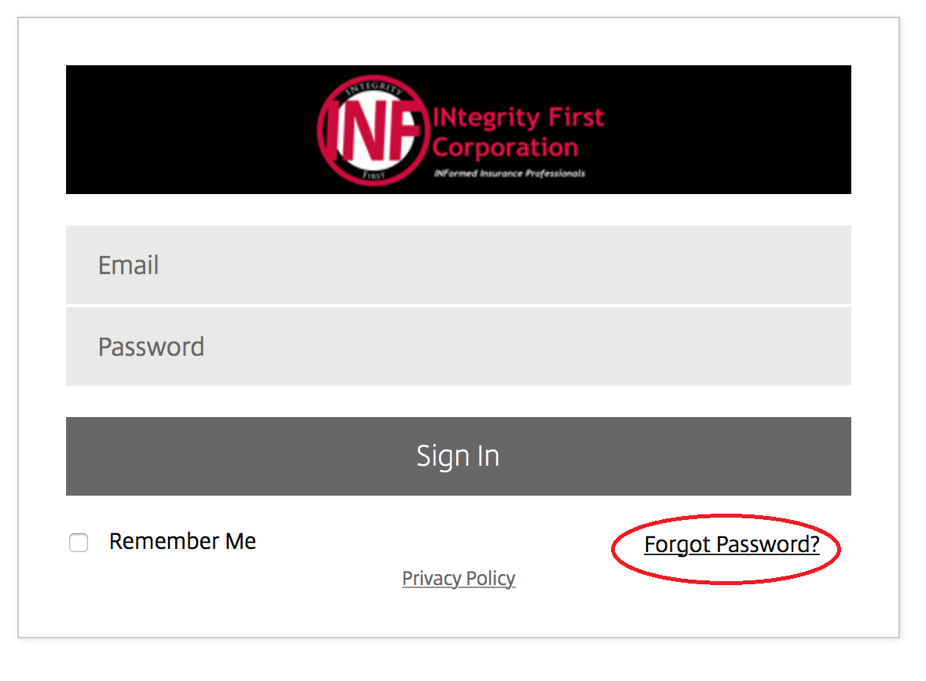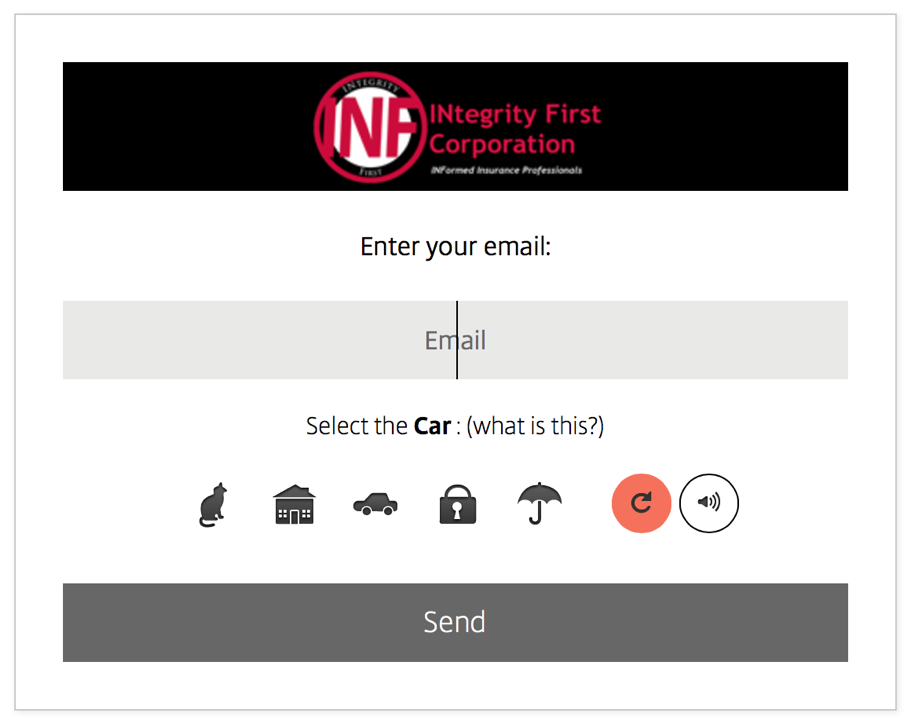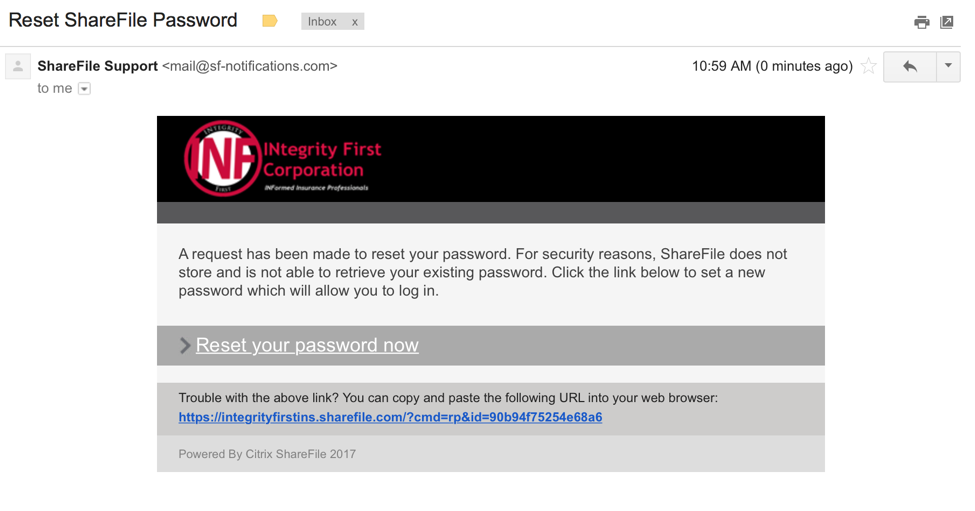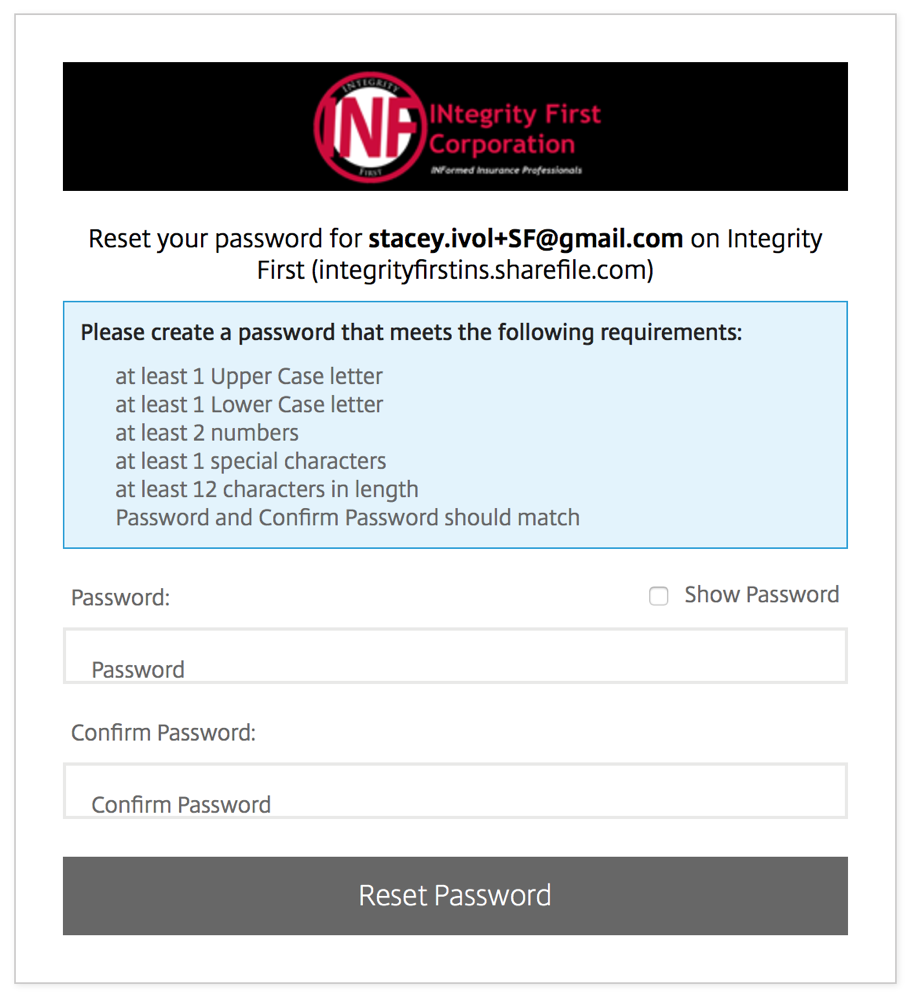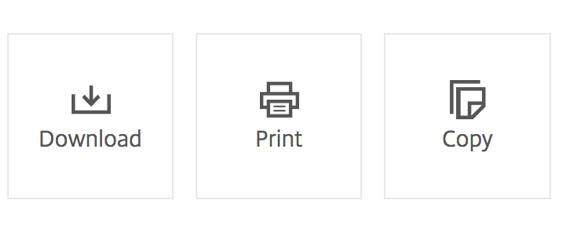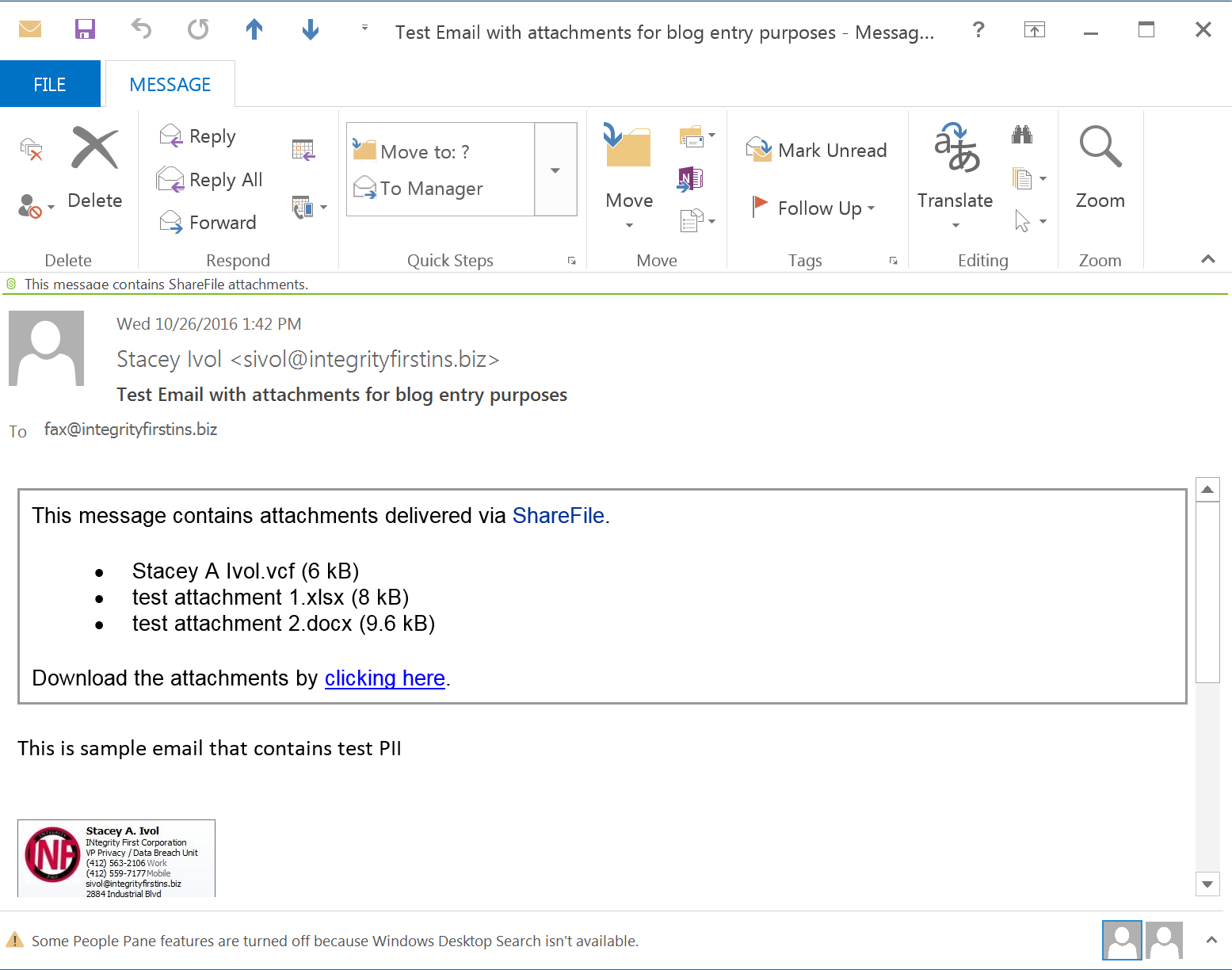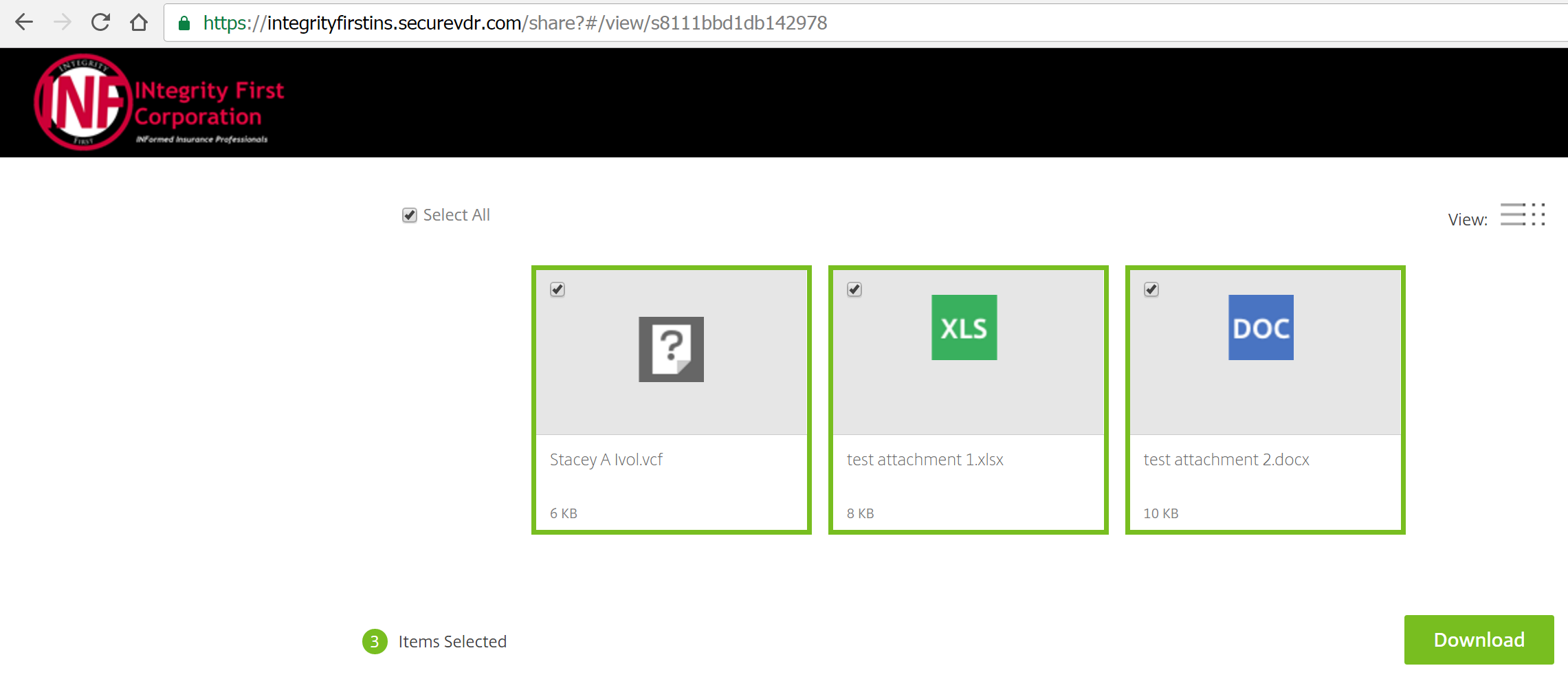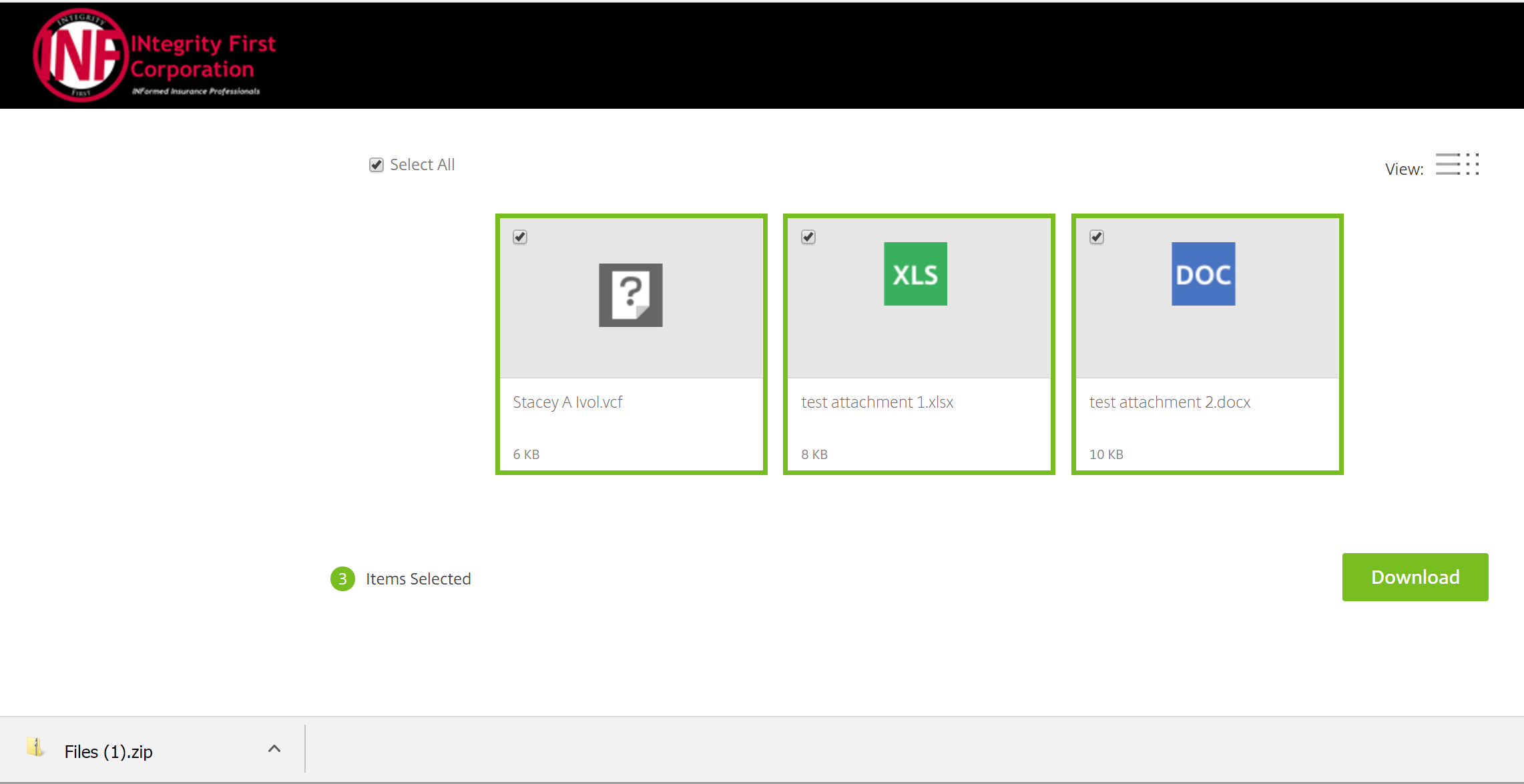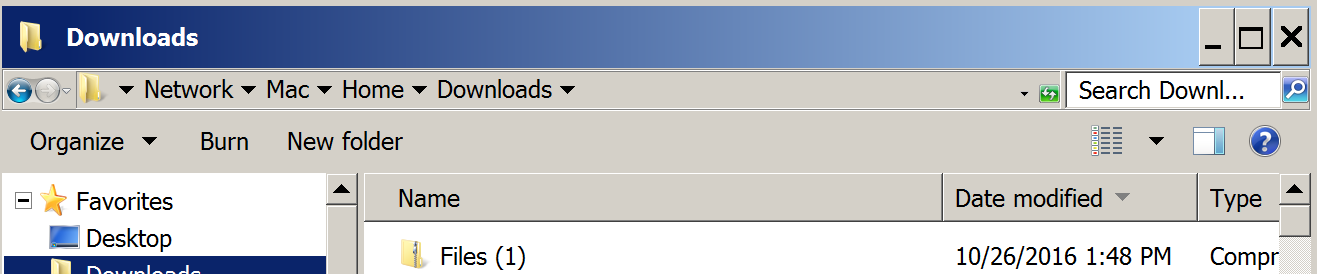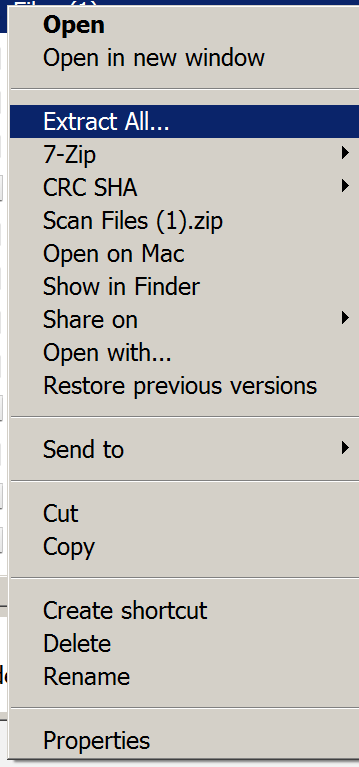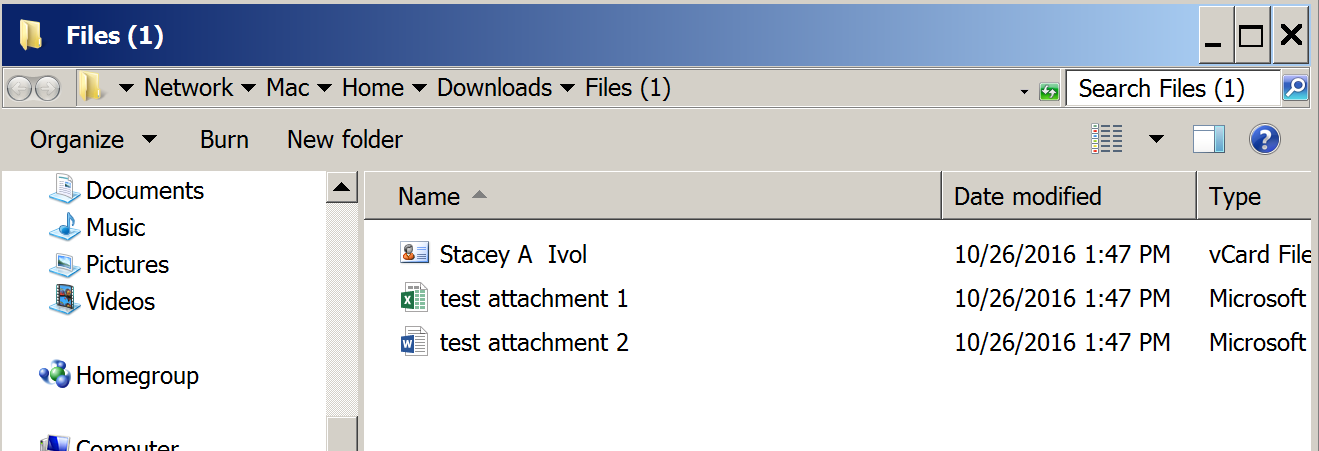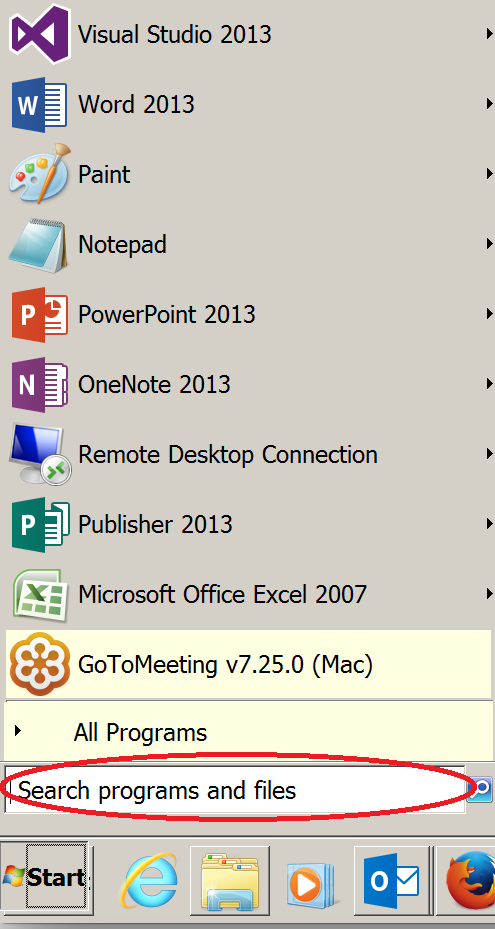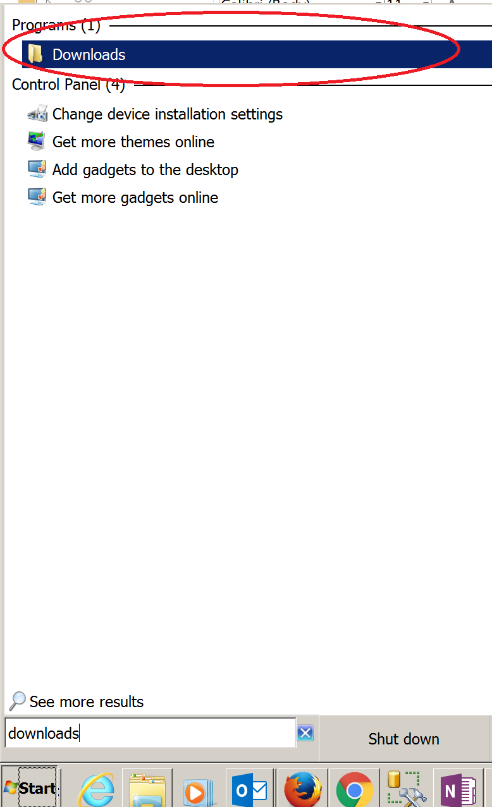Do you know that you have 24/7 access to your legal malpractice insurance policies and your completed applications that you filed through Integrity First Corp? All of this information is contained on the Integrity First Corporation online portal. The portal was designed with you in mind and for your convenience. But you’ll never know how convenient this online portal is unless you use it.
In this article, we explain how simple and convenient it actually is to use the portal.
Why do we use the ShareFile portal?
the answer is simple. We want to make your documents as easy for you to get to as possible, while keeping them as safe as we can. ShareFile encrypts everything in this client portal with 256 bit encryption. In non tech speak, that just means your files are really, really safe in our cloud.
Accessing the ShareFile portal
The first thing you’ll want to do is log in to the portal. To do that, you’ll go to integrityfirstins.sharefile.com. You can always find the portal on our website.
Your username is your email address. So you’ll just want to put in your email address, then you’ll want to enter your password. If you forgot your password, you can click on the Forgot Password link. We cover how to reset your password in this article.
Now, click on Sign In and you’ll be taken into the folders that you have access to within the INF ShareFile portal.
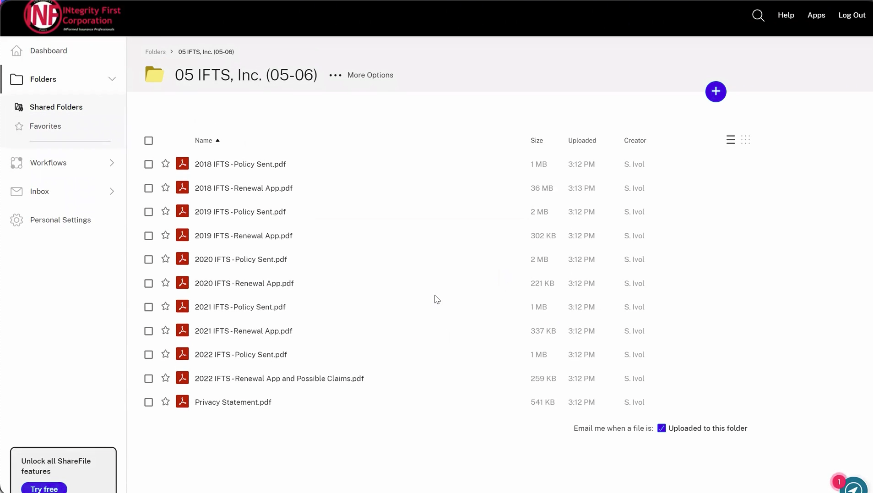
As you can see this example user has access to one folder. And they have a renewal month of May, which is 05 then the name of the company, and then the month and date of LPL renewal. Now within the folder itself, you can see that we have the policies and the renewal apps from 2018 all the way up to 2022.
The other thing that we have access to at all times is the INF privacy statement. Anytime you want to see the on a privacy statement, or any policy or renewal that you may have questions about, just click into that document. ShareFile will open it for you, you can view it in this viewer below or you can also download or print the document.
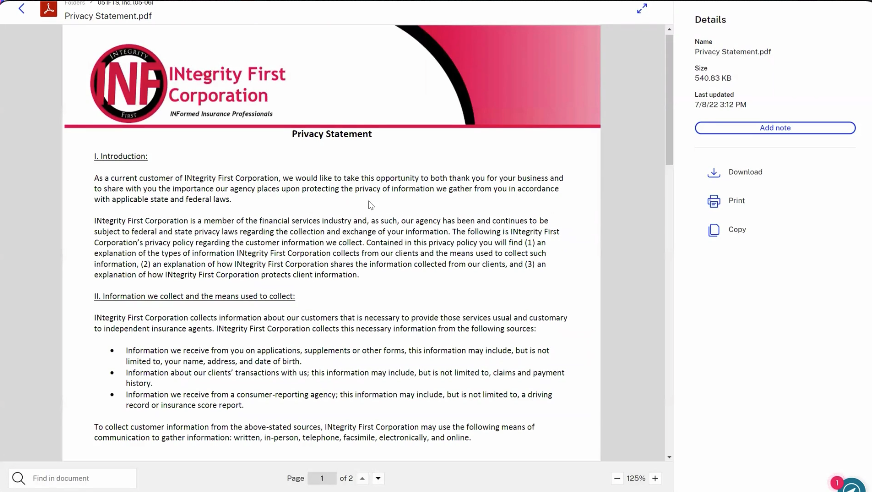
If a client were to call you and ask you for your renewal, or if you are at a closing and they want to see a copy of your policy, all you have to do is hop into ShareFile, click on the policy that you want, download it and send it to them.
The other thing that’s really cool is that you can actually be notified when INF uploads anything into your ShareFile portal. So if you want those emails sent to you, you’ll just click this checkbox in the red square below.
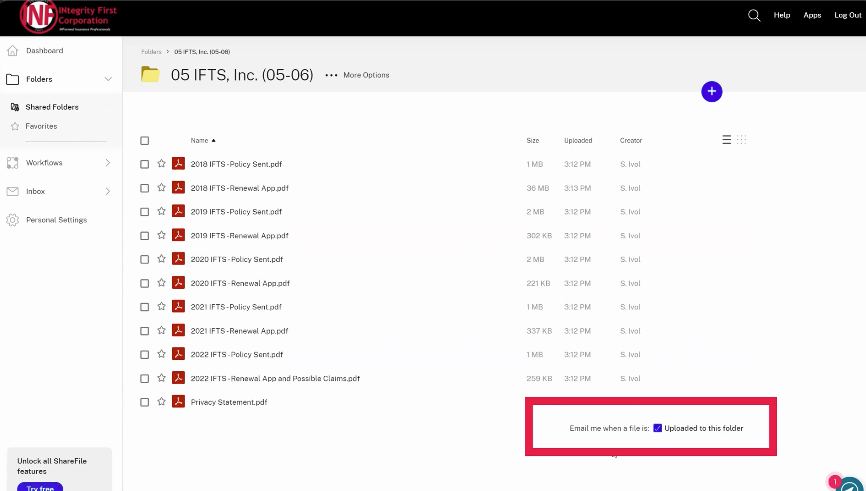
You’ll receive an email anytime INF uploads a policy, renewal, makes a change to the privacy statement or makes any changes whatsoever. It’s not clicked by default because we know that not everyone wants those notices, but if you do, definitely check this checkbox.
If you have any questions on using or entering the portal, please send Stacey Ivol an email at sivol@integrityfirstins.biz or call at 412-563-2106.